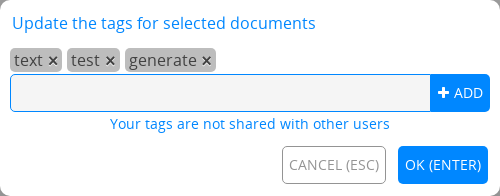CryptDrive¶
CryptDrive используется для хранения и управления документами. Для зарегистрированных пользователей на CryptPad это домашняя страница по умолчанию. Он также доступен с других страниц:
Нажмитена логотип в левом верхнем углу.Меню пользователя (аватар вверху справа) > CryptDrive.
Отображение¶
Документы в диске могут отображаться в виде списка или сетки. Для переключения между ними используйте кнопку справа от панели инструментов диска (под аватаром).
В режиме сетки CryptPad может отображать эскизы документов. Их можно включить в настройках пользователя.
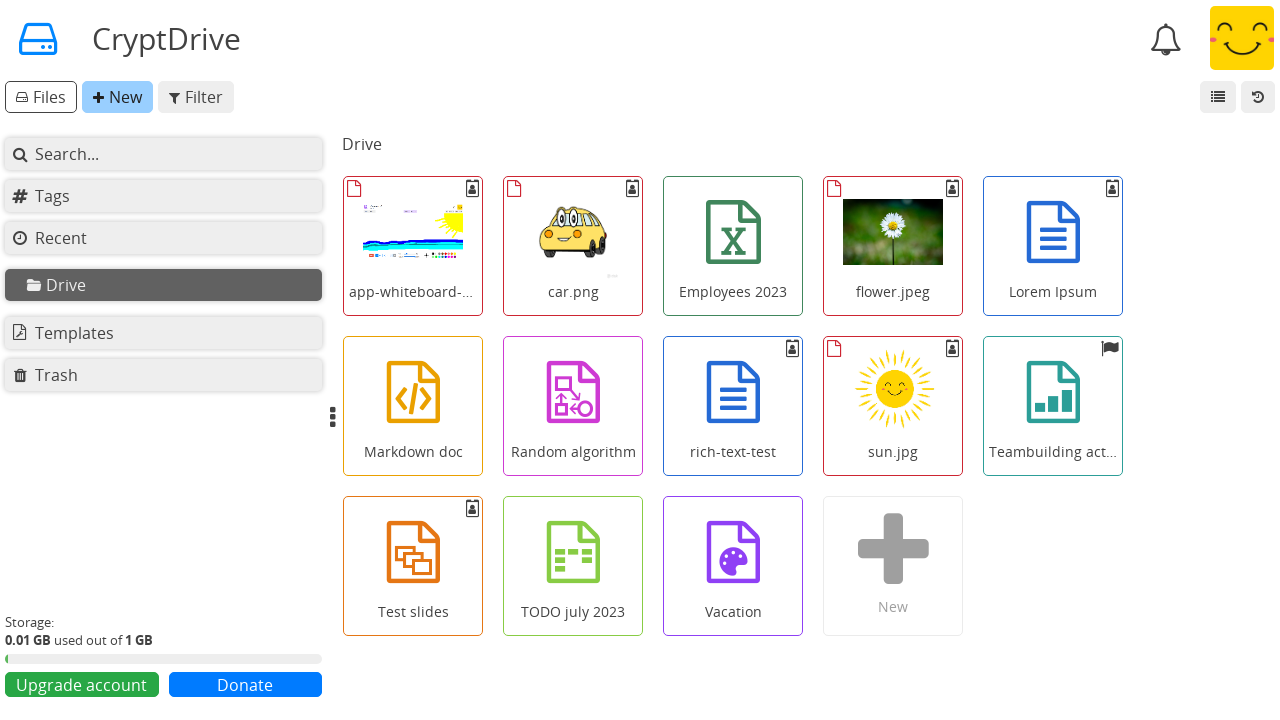
CryptDrive в виде сетки.¶
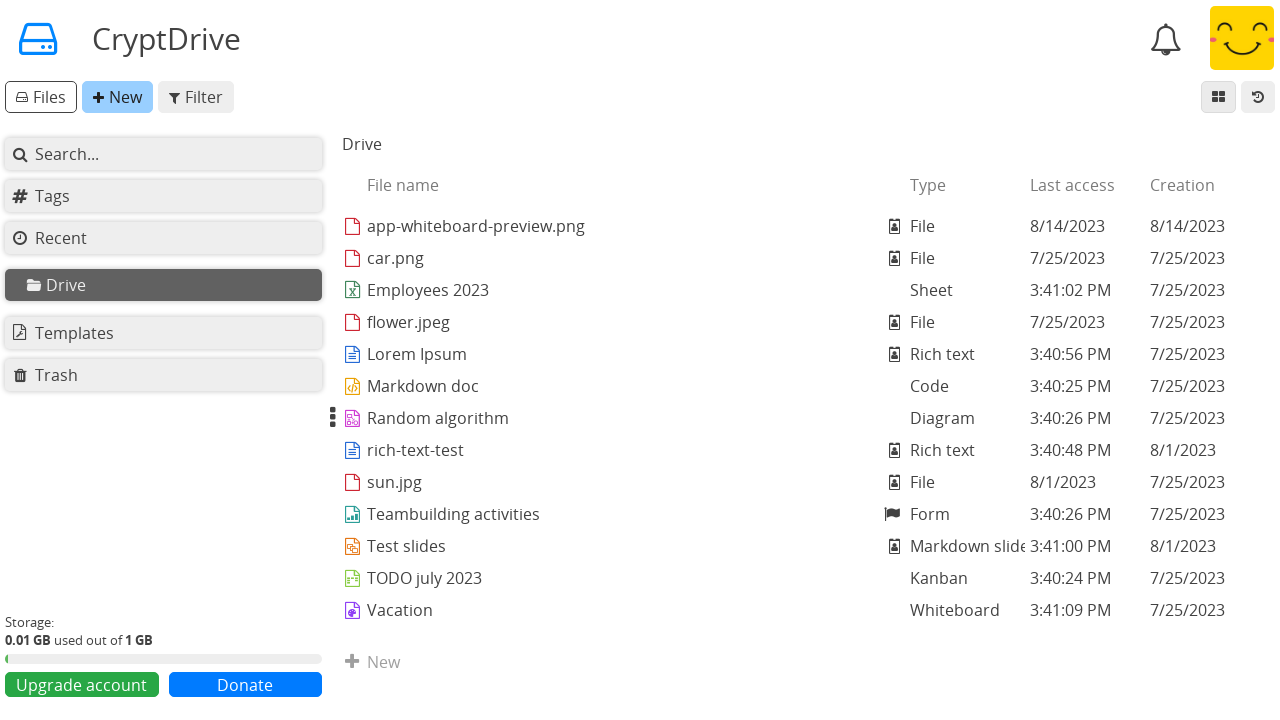
CryptDrive в виде списка.¶
Управление документами¶
Папки¶
Зарегистрированные пользователи
Есть несколько способов создания папок на диске:
Новый на панели инструментов > Папка.
Щелкните правой кнопкой мыши> Новая папка.Ctrl + e > Папка.
После создания папки в нее можно добавлять документы, перетаскивая их с диска. Вы также можете перетаскивать файлы из одной папки в другую. Используйте удобное дерево боковой панели слева, чтобы перетащить файл в нужное место.
Чтобы изменить цвет папки:
Щелкните правой кнопкой мышипо папке > Сменить цвет.
Чтобы поделиться папкой и всем ее содержимым:
Щелкните правой кнопкой мышипо папке > Поделиться. Тогда папка будет преобразована в общую папку.
Переименование¶
Есть два способа переименовать документы на CryptPad. Один изменяет название документа для всех пользователей, другой изменяет его только на вашем диске.
Чтобы изменить название документа для всех пользователей, у которых он есть на диске:
Нажмитена заголовок или на кнопку на панели инструментов документа.Введите новый заголовок.
Сохраните изменение с помощью кнопки или клавишей Enter.
Чтобы изменить название документа только на вашем диске:
Щелкните правой кнопкой мышипо документу на диске > Переименовать.Введите новое имя.
Сохраните с помощью клавиши Enter.
Значок указывает на то, что название документа на вашем диске отличается от названия документа для других пользователей.
Удаление¶
Есть два способа удалить документ на CryptPad:
Удаление документа означает, что он перестает отображаться на диске, но остается в базе данных. Документ остается на диске других пользователей, которые его сохранили. Документ можно восстановить на диске, используя историю .
Уничтожение документа навсегда удаляет его из базы данных. Документ удаляется со всех дисков, на которых он хранится, и его невозможно восстановить с помощью истории дисков. Владельцы документа
Примечание
Если документ не хранится ни на одном диске, он стирается из базы данных через 90 дней (длительность этой задержки может быть установлена администраторами сервиса).
Чтобы удалить документ из CryptDrive.
Перетащите документ с диска в Корзину.
Щелкните правой кнопкой мыши> Переместить в корзинуВыберите документ и нажмите клавишу Del.
Чтобы удалить документ из CryptDrive без предварительного помещения его в корзину:
Выберите документ и нажмите клавиши Shift + Del.
Чтобы очистить корзину:
Щелкните правой кнопкой мышипо вкладке Корзина слева от диска > Очистить корзину.Нажмитена вкладку Корзина `` для доступа к корзине > Очистить корзину.
Если Вы являетесь владельцем некоторых документов в корзине, то когда Вы очищаете ее, Вам будет предложено решить, хотите ли Вы удалить или уничтожить их.
Чтобы уничтожить документ без предварительного помещения его в корзину:
Щелкните правой кнопкой мышипо документу на диске > Уничтожить. Владельцы документа
Примечание
После уничтожения документы могут по-прежнему появляться на дисках других пользователей. Как только документ был добавлен на чей-то диск, зашифрованная природа CryptPad делает невозможным его возврат. Поэтому уничтоженный документ все еще может появиться на диске пользователя, если он ранее его сохранил. Однако они не смогут открыть документ.
История¶
История диска сохраняется и при необходимости может быть восстановлена. С диска:
Нажмитена кнопку история в правом верхнем углу (под аватаркой).Используйте стрелки и для пошагового просмотра истории.
Восстановите отображаемую версию с помощью Восстановить или выйдите из истории без восстановления с помощью Закрыть .
Для экономии места в хранилище историю CryptDrive можно удалить через настройки пользователя.
Примечание
Shared folders have their own history, separate from CryptDrive history. Restoring the history of the drive does not affect shared folders, conversely the history of a shared folder can be restored without affecting the rest of the drive.
Шаблоны¶
Зарегистрированные пользователи
Шаблоны предоставляют многоразовые отправные точки для создания документов аналогичной структуры, например счетов-фактур, фирменных бланков, отчетов и так далее.
Чтобы создать шаблон:
Выберите вкладку Шаблоны на диске.
Новый на панели инструментов.
либо
В существующем документе: Файл > Сохранить как шаблон.
либо
Создайте новый документ.
На экране создания выберите Новый шаблон.
Чтобы использовать шаблон:
Выберите шаблон при создании новый документ.
В существующем документе: Файл > Импортировать шаблон. Пожалуйста, обратите внимание: эта опция заменяет содержимое документа шаблоном.