共有 / アクセス¶
共有と アクセスのメニューから、他のユーザーがCryptPadのあなたのドキュメントを操作する方法を設定できます。
ドキュメントのツールバーから:中央にある 共有と アクセス。
CryptDriveから:ドキュメントを
右クリック> 共有または アクセス。
共有¶
ドキュメントは連絡先と共有、リンクの共有、埋め込みの3つの方法で共有できます。それぞれの方法において、共有する相手にドキュメントの編集権限を与えるか、あるいは閲覧権限のみを与えるかを設定できます。
アクセス権限¶
権限には4つのレベルがあります。
閲覧 :ドキュメントの読み取りのみ。編集は不可。
プレゼンテーション:ドキュメントを描写した出力結果の読み取りのみ。コード / マークダウンとスライドのアプリケーションで利用可能。
編集:ドキュメントを表示、編集。
一度だけ表示した後に自動で削除:1回読み込み専用で共有。リンクを受け取った相手がリンクを開くと、ドキュメントは完全に削除されます。ログイン済ユーザー
注釈
ドキュメントが編集権限のあるユーザーのCryptDriveに既に保存されている場合、ユーザーが閲覧モードで表示している場合でも、ドキュメントのプロパティーに「編集リンク」が表示されます。
連絡先と共有¶
ログイン済ユーザー
この方法がCryptPadで安全にドキュメントを共有するのに推奨されます。連絡先と直接ドキュメントを共有すれば、ドキュメントのリンクはCryptPadの外部に伝わることはなく、第三者にデータが流出することもありません。
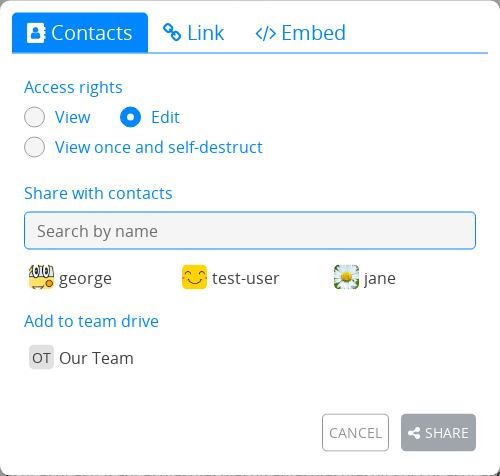
連絡先とは以下の方法で共有できます。
ドキュメントのツールバーの 共有 > 連絡先。
CryptDriveのドキュメントを
右クリック> 共有 > 連絡先。
その後、
アクセス権限を選択。
共有する連絡先または連絡先を選択。
共有ボタン。
注釈
連絡先とドキュメントを共有すると、相手に通知が送信されます。チームとドキュメントを共有する際、ドキュメントはチームのCryptDriveに直接追加されます。
リンクの共有¶
リンクタブで表示されるリンクは、任意の方法でこれを共有できます。リンクを送信する方法によっては、この方法はセキュリティー上のリスクとなる可能性があります。セキュリティーを高めるために、リンクを共有する前にパスワードを設定することが推奨されます。
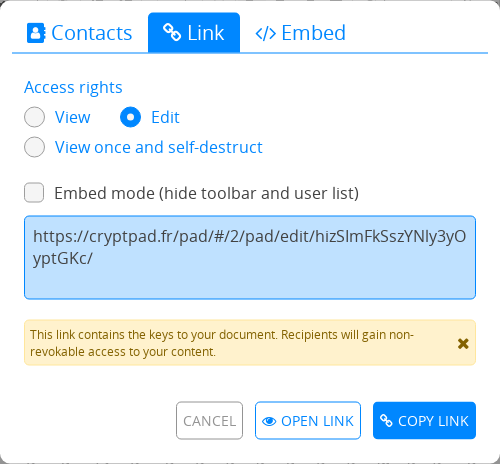
ドキュメントへのリンクは、以下の方法でコピーできます。
ドキュメントから:ツールバーの 共有 > リンク。
CryptDriveから:ドキュメントを
右クリック> 共有 > リンク。
その後、
アクセス権限とその他の設定を選択。
埋め込みモードはツールバーとユーザー一覧を表示しません。
プレビューから、リンクを送信する前に内容を確認することができます。
リンクをコピー。
リンクを送信。
埋め込み¶
CryptPadのドキュメントをウェブページに埋め込んで表示することができます。
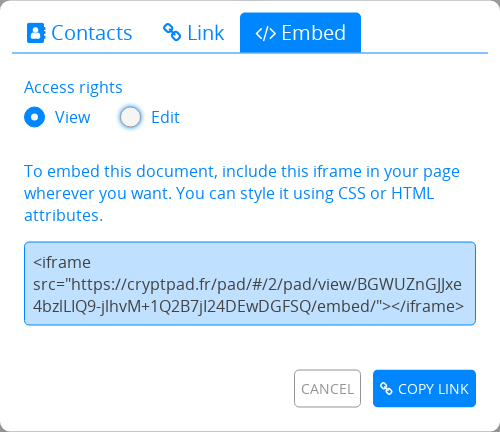
ドキュメントは以下の方法で埋め込むことができます。
ドキュメントから:ツールバーの 共有 > 埋め込む。
CryptDriveから:ドキュメントを
右クリック> 共有 > 埋め込む。
その後、
アクセス権限を選択。
埋め込み用のコードをコピー。
コードをウェブページに貼り付ける。
共有フォルダー¶
ログイン済ユーザー
複数のドキュメントを一度に共有する際に、共有フォルダーを使用できます。
CryptDriveで共有フォルダーは以下の方法で作成できます。
+ 新規> 共有フォルダー。Ctrl + e > 共有フォルダー。
右クリック> 新しい共有フォルダー。
既存のフォルダーは以下の方法で共有フォルダーに変換できます。
フォルダーを
右クリック> 共有。変換時のオプションを設定。設定できるオプションは、パスワードと所有されているフォルダーの2つ。
OKまたは Enter キーを押す。
フォルダーはドキュメントと同様の方法で共有できます。CryptDriveでフォルダーは以下の方法で共有できます。
フォルダーを
右クリック> 共有。アクセス権を設定してください。閲覧:フォルダーの内容の読み取りのみ。編集:フォルダーの閲覧と変更。
3つのタブが利用可能です。 連絡先:CryptPadの連絡先やチームと安全に共有する方法(推奨)。 リンク:リンクをコピーして、任意の方法で送信。 埋め込み:フォルダーをウェブページに含めるためのコードをコピー。
注釈
共有フォルダーには、履歴とは別に、固有の履歴が設定されます。ドライブの履歴を復元しても共有フォルダーの履歴に対する影響はなく、逆にまた、共有フォルダーの履歴を復元してもドライブの履歴に対する影響はありません。
Please note that, once shared, they cannot be reverted to normal folders.
アクセス¶
ログイン済ユーザー
このメニューでドキュメントまたは共有フォルダーへのアクセスを制限できます。
ドキュメントから: アクセス。
CryptDriveから:ドキュメントまたは共有フォルダーを
右クリック> アクセス。
アクセスのタブ¶
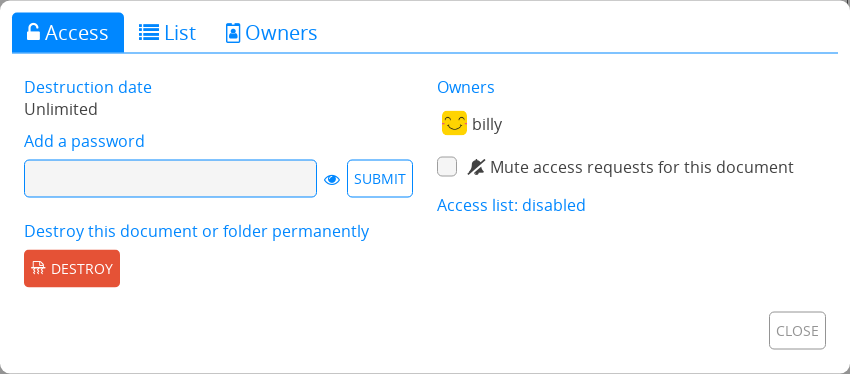
このタブはドキュメントのアクセスに関する詳細を表示します。
アクセスリスト¶
ドキュメントの所有者

アクセスリストでは、ドキュメントへのアクセスを制限できます。有効にすると、一覧にないユーザーは、CryptDriveにドキュメントを保存していても、それにアクセスすることはできなくなります。
アクセスリストを有効にするには、アクセスリストを有効にするをチェックしてください。ドキュメントの所有者は既定でリストに含まれており、削除することはできません。
連絡先またはチームは以下の方法で一覧に追加できます。
右側にある連絡先の一覧から選択。
ボタンでリストに追加。
リストからユーザーまたはチームを削除するには、名前の隣にある ボタンを使用してください。
所有者¶
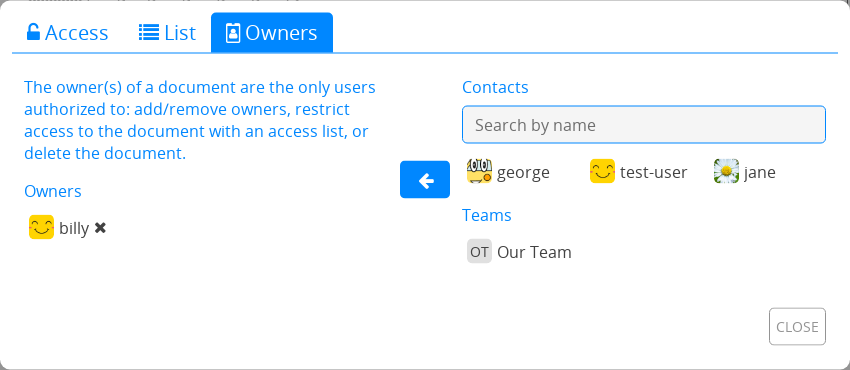
このタブでは、ドキュメントの所有権を管理できます。ドキュメントの所有者には以下の権限が与えられています。
アクセスリストを有効にする。
パスワードを有効にする。
その他の所有者を追加あるいは削除。
ドキュメントを完全に削除。
ドキュメントの所有権は新しくドキュメントを作成した際に設定されます。
注釈
ドキュメントが所有者なしで作成された場合、どのユーザーにもその所有権を管理することはできません。そのドキュメントは誰も完全に削除できませんが、CryptDriveから削除される可能性があり、90日利用しない場合には、完全に削除されます。
ドキュメントの所有者
ユーザーまたはチームは以下の方法で所有者に追加できます。
右側にある連絡先の一覧から選択。
ボタンでリストに追加。
所有者を削除するには、名前の隣にある ボタンを使用してください。
