リッチテキスト¶
CryptPadのリッチテキストアプリケーションはCKEditorに基づいています。
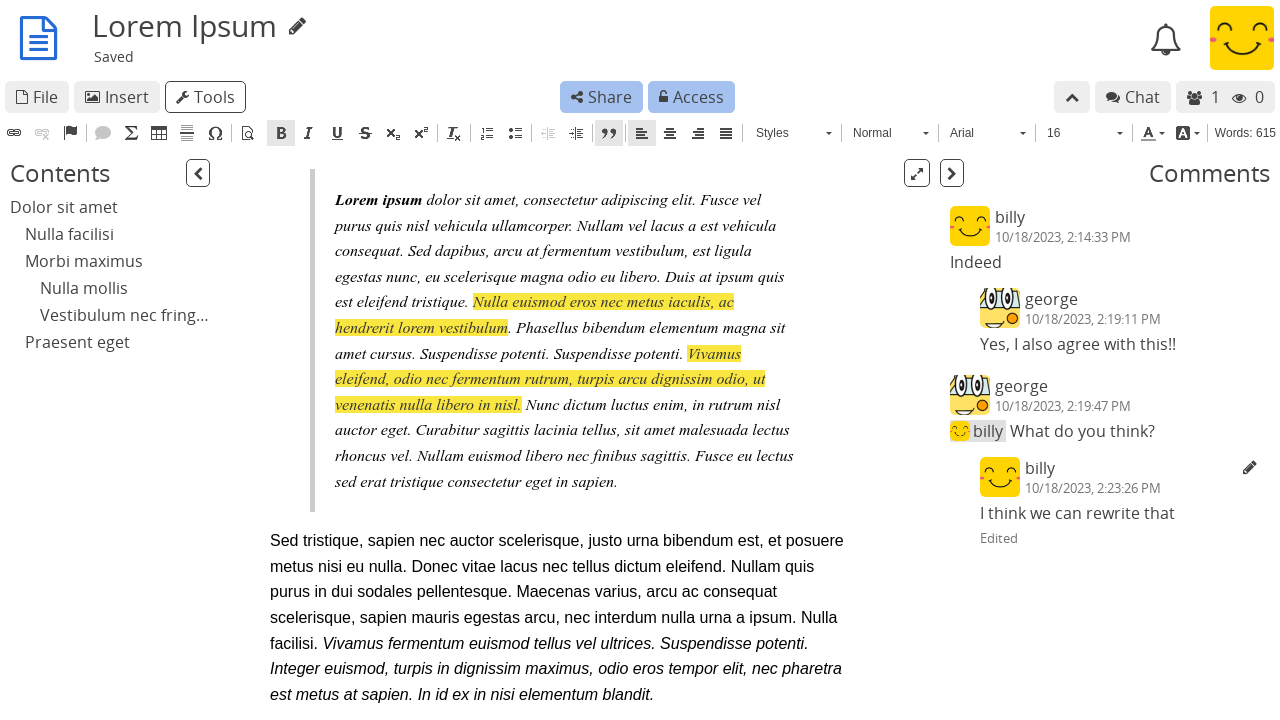
ツールバー¶
ツール:テキストエディターのツールを表示または非表示。
挿入:画像をドキュメントに追加。画像はドライブから選択するかアップロードできます。 ログイン済ユーザー
設定を表示¶
エディターの上部にあるボタンから、テキストエディターのどの要素を表示するか決められます。
: ドキュメントのアウトラインを表示または非表示に設定。
: コメントを表示または非表示に設定(コメントがある場合は赤色のアイコンが表示されます)。
:テキストエディターをウィンドウ全体の幅に広げます。
:テキストエディターの幅を「ページモード」に狭めます。
ドキュメントの共有リンクを受取人が開いた際に表示されるセクションを決めるなど、これらの設定に関する既定値を設定するにはドキュメントの設定ダイアログを開いてください。
ファイル > ドキュメントの設定。
編集¶
見出し¶
アウトラインに見出しを表示するには、テキストを見出しとして設定する必要があります。見出しとするテキストを選択するか、見出しの行にカーソルを置いてから、次のいずれかのようにしてください。
ツールバーの装飾メニュー(既定では「通常」と表示されています)で、見出しのレベルを設定。
キーボードのショートカットで設定: Ctrl + Alt + 設定したい見出しのレベルの数。
段落¶
既定では Enter キーは新しい段落を作ります。新しい段落と前の段落の間には1行スペースが加えられます。新しい段落を作らずに改行したい場合は、 Shift + Enter を入力してください。
注釈
利用可能な全ショートカットの一覧についてはCKEditorのドキュメンテーションをご覧ください。
インポート/エクスポート¶
.htmlと.md。.htmlと.md。以下の方法で印刷あるいはPDFをエクスポートできます。
ファイル > 印刷。
プリンターを選択するか、ファイルで出力。

コメント¶
テキストには以下の方法でコメントできます。
コメントする対象のテキストを選択。
ボタン。文の右あるいはテキストエディターのツールバーの中にあります。
コメントを書く。
送信。
コメントを
クリックして選択した後、返信:コメントを返信として追加。
解決:コメントを確認後、削除。
コメント内で連絡先に通知したいときは、
@と表示名でメンションしてください。以下の場合に通知を受信します。
誰かがあなたのコメントに返信した場合。
誰かがあなたをコメントでメンションした場合。