General¶
Nuevo documento¶
Para crear un nuevo documento:
Desde cualquier lugar en CryptPad: Ctrl+e.
Desde CryptDrive:
Nuevo en la barra de herramientas.
Nuevo en la parte inferior de la lista/cuadrícula de archivos.
De un documento: Archivo > Nuevo.
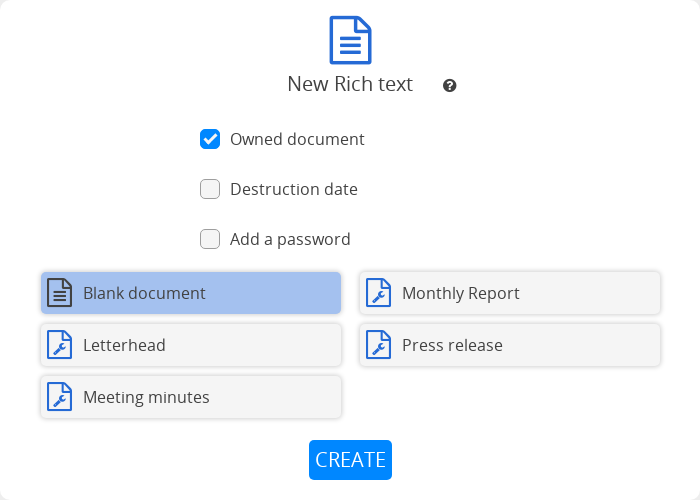
Usuarios registrados
La pantalla de creación ofrece una serie de opciones cuando se crean nuevos documentos.
Documento propio: Crea el nuevo documento como dueño. Si el documento se crea sin propietario, no se puede modificar esta configuración.
Documento vencido: Especifica una fecha de vencimiento después de la cual el documento será destruido. Esta configuración no se puede modificar una vez creado el documento.
Agregar una contraseña: Asegura el uso compartido del documento con una contraseña. Esta configuración se puede cambiar más tarde en Acceso menú.
Plantilla: Elige comenzar desde un documento blanco o utiliza una plantilla de referencia como punto de partida.
Nota
Todas las placas guardadas en CryptDrive o en los grupos de los que formas parte aparecerán en la plantilla de creación. Para guardar un documento como plantilla:
En el documento abierto: ** Archivo** >|cptools new-template| Guardar como plantilla.
o
En CryptDrive: arrastra el documento a la carpeta Plantillas.
Ahorro¶
Los cambios en los documentos se guardan automáticamente. La línea del estado en la barra de herramientas del documento (abajo del título) confirma que se han guardado los cambios.
Hacer una copia¶
Para publicar un documento:
Del documento: Archivo> Hacer una copia.
Desde CrytDrive:
Click derechoen el documento > Hacer una copia.
Nota
Hacer una copia se puede usar para purgar el historial de un archivo, por ejemplo si deseas redactar el contenido del historial y/o hacerlo completamente no disponible.
Advertencia
Cuidado, una advertencia importante al usar "Hacer una copia" es que tendrás que compartir nuevamente el documento con tus contactos o las personas a las que enviaste el enlace.
Historial de documento¶

La barra de herramientas de historial¶
El historial de documento se guarda y se puede restaurar si es necesario. Para ver y restaurar el historial de documento:
Archivo> Historial.
Utiliza las flechas para navegar:
y entre cada edición.
y entre cada autor.
y entre cada sesión de edición (cuando el mismo grupo de autores estaba conectado al documento).
Restaura la versión mostrada con Restaura o cierra el historial sin restaurar con Cerrar.
Para Ahorrar espacio de almacenamiento, el historial en las Propiedades Propietario del Documento
Nota
La funcionalidad de historial trabaja de manera ligeramente diferente en la aplicación Hoja de cálculo, debido a la integración de OnlyOffice con la colaboración en tiempo real encriptada de CryptPad. Por favor, consulta historial de hojas de cálculo para más detalles.
Enlace de la versión
Para compartir un enlace a la versión mostrada del historial:
Compartir en la barra de herramientas.
Selecciona Contactos, Link o Incrustar de manera similar a cuando comparte un documento.
Los destinatarios podrán ver la versión seleccionada en modo de solo lectura.
Advertencia
Compartir un enlace a una versión también brinda acceso de solo lectura a todas las versiones del documento.
Crear una copia instantánea del historial
Para crear una foto a partir de la versión mostrada del historial:
Botón de en la barra de herramientas.
En el cuadro de diálogo, proporciona un nombre para la copia instantánea.
Nueva copia instantánea
Copia instantánea¶
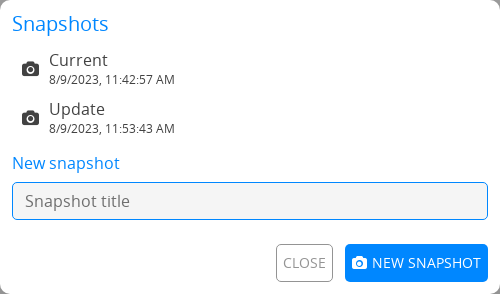
En el cuadro de diálogo de la copia instantánea¶
La copia instantánea son puntos específicos del historial de un documento que reciben un nombre para facilitar su consulta.
Para crear una instantánea del estado actual del documento:
** Archivo** > ** Instantánea**
En el cuadro de diálogo, proporciona un nombre para la copia instantánea.
Nueva copia instantánea
Para crear una copia instantánea a partir de una versión en el historial del documento, consulta copia instantánea del historial arriba.
Para ver y restaurar una copia instantánea:
** Archivo** > ** Instantánea**
En el cuadro de diálogo, Haz click en la copia instantánea de la lista y Ver.
La copia instantánea se abre en una nueva ventana.
Restaurar o Cerrar
Para eliminar una copia instantánea:
** Archivo** > ** Instantánea**
En el cuadro de diálogo haz "click" en la copia instantánea de la lista y borra Eliminar.
Propiedades¶
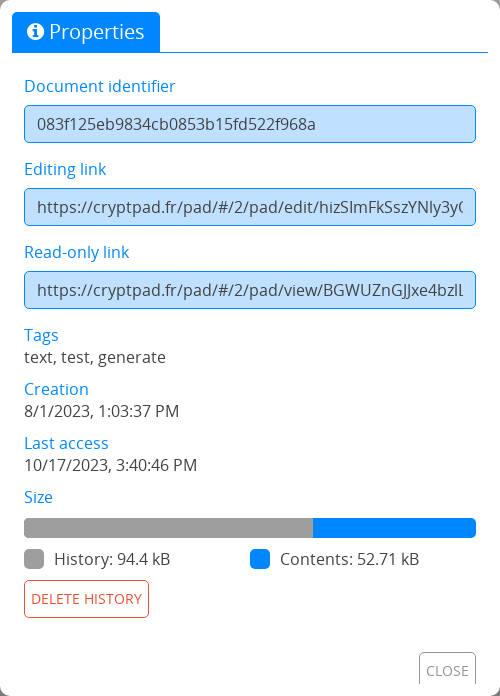
Para acceder al menú de propiedades:
Del documento: Archivo > Propiedades.
Desde CryptDrive:
click derechoen el documento > Propiedades.
Datos disponibles:
Identificador de documentos para compartir con los administradores de instancias en caso de algún problema. (ten en cuenta que esto no expone el contenido del documento).
Enlaces para editar y ver (dependiendo de tus permisos).
Fecha de creación y último acceso.
Tamaño.
El tamaño del documento muestra las proporciones utilizadas para el contenido y para el historial. Para ahorrar espacio de almacenamiento, elimina el historial del documento con Eliminar historial y confirma. Propietarios del documento
Advertencia
Copia instantánea are part of the document's history. If you delete the history in the document's properties snapshots will be deleted as well.
Usuarios y chat¶
Interactuar con usuarios conectados al mismo documento a través de la lista de y de los Chat.
Para mostrar/ocultar estas opciones:
para la lista de usuarios.
Chat para el chat.
