Collaboration / Social¶
Profile¶
Logged in users
Each registered user on CryptPad has a profile page accessible from the user menu:
User menu (avatar at the top-right) > Profile.
Personal profile¶
Your profile can now be modified directly from your account settings.
From here you can see what your profile look like to other users, you can also perform the following actions:
Copy public key: Copies the key used by instance administrators and on instances that offer subscriptions.
Copy user data: As an instance administrator, add the user data in JSON format to your clipboard.
Share: Copy a link to your profile.
User profile¶
To see the profile of another user:
User list of a document where they are connected >
Clickon their name,If the user is in your list of contacts. User menu (avatar at the top-right) > Contacts >
Double clickon their name in the list.
On another user’s profile page:
Send a contact request: Adds this user to your contacts once they have approved the request.
Mute: Blocks notifications and messages from this user. They will not know that they have been muted.
Copy public key: Copies the key used by instance administrators and on instances that offer subscriptions.
Calendar¶
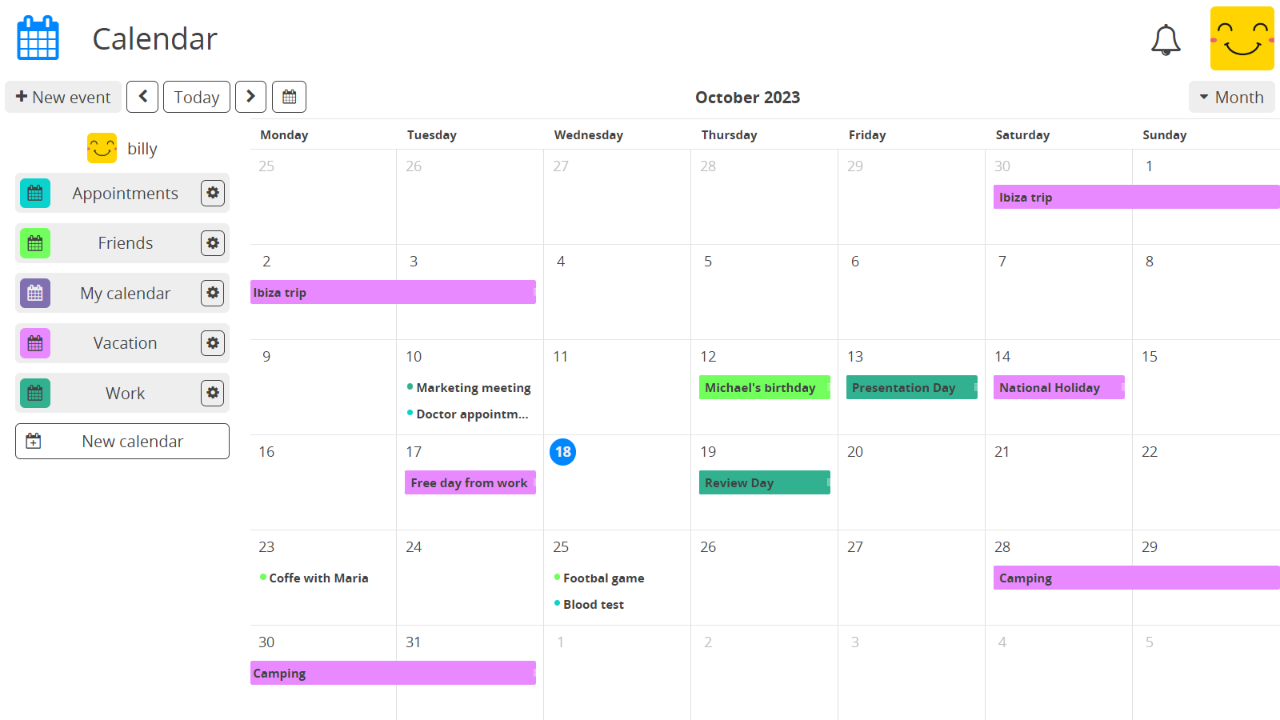
To add events, simply click on the desired time/date in the calendar, view (drag for duration). Alternatively use New event in the toolbar.
It then opens an event creation form where a Title is mandatory.
You can optionally specify a Location and a Description. The Description field supports the Markdown syntax to format its content.
You can create recurring events, repeat:
One time, default option
Daily
Weekly
Monthly
Yearly
Daily on weekdays
Custom, see below:
Repeat every X days, weeks, months or years
Stop repeating:
Never
On a specific date
After X times
To edit events, drag them to the new date/time or alternatively:
Clickon the event to open the detailed view.Clickon Edit to open the edition form.
Toolbar¶
New event
View menu (right side): Month, Week, Day
: move to the previous/next period depending on the view
Today: click to center the view on today
Share & Access¶
CryptPad calendars work in the same way as any other documents for the purposes of sharing and regulating access.
The menu for each calendar in the sidebar contains the following options:
Edit to change the calendar name and color
Share and Access function the same way as any other CryptPad document. see Share / Access.
Import and Export to the standard
.icsformat.Properties
Delete
Note
When exporting a calendar, the descriptions of events are exported in Markdown.
Teams can also have calendars available to all members. Simply share a calendar with a team to add it:
Share > Contacts > Select the team
Logged in users
When viewing a calendar shared via link, add it to your calendars with: Import this calendar
Contacts¶
Logged in users
On CryptPad, using contacts makes collaboration more secure and simple.
Add a contact¶
By sharing your profile:
Copy the link: User menu (avatar at the top-right) > Profile > Share.
Paste and send through the means of your choice (preferably a secure mode of cummunication).
Your contact must then click Send a contact request.
You get a notification with the request,
ClickAccept.
On the profile page of another CryptPad user:
ClickSend a contact request.
Manage contacts¶
To access the Contacts page:
User menu (avatar at the top-right) > Contacts.
All contacts are listed at the left of the window. For each contact:
: Mute messages and notifications.
: Remove.
: Indicates that this contact is online.
Chat with contacts¶
On the Contacts page, click on a contact in the list to open the chat with them in the main window.
Write messages in the field at the bottom and send them with or Enter.
Load more chat history with or delete the history with .
Note
Currently, the only way to get a notification when receiving a new message, is having the Contacts application open and web browser notifications enabled. We are working on the possibility to receive a CryptPad notification in case of a new message.
Teams¶
Logged in users
CryptPad teams are shared spaces between a group of users. A team has its own CryptDrive, chat, and a list of members with roles and permissions.
Note
The number of teams a CryptPad user can join used to be limited to 5 for performance reasons.
To create a team:
User menu (avatar at the top-right) > Teams.
New.
To open an existing team:
User menu (avatar at the top-right) > Teams.
Teams > Open button on the desired team.
Team Drive¶
The team storage space is similar to the CryptDrive but shared between members of the team.
Team members¶
To manage the members of a team, go to the Members tab.
Invite members¶
To invite members to a team:
Members tab > Invite members.
Contacts tab: Select CryptPad contacts to invite them to the team. Invitees receive an invite notification and can confirm they want to join the team.
Link tab: Copy a link to send through the means of your choice (preferably a secure mode of communication). This link is single-use only. It becomes invalid after someone first uses it to join the team.
Temporary name: Used to identify the invite link in the list of pending invitations.
Password: Protect the link against potiential interception. (optional)
Personal message: Message that the recipient will see before they decide to accept the invitation to join the team.
Roles and permissions¶
Role |
View |
Edit |
Manage members |
Manage team |
|---|---|---|---|---|
Viewers |
✅ |
❌ |
❌ |
❌ |
Members |
✅ |
✅ |
❌ |
❌ |
Admins |
✅ |
✅ |
✅ |
❌ |
Owners |
✅ |
✅ |
✅ |
✅ |
Permissions:
View: access folders and documents (read-only).
Edit: create, modify, and delete folders and documents.
Manage Members: invite and revoke members, change member roles up to Admin.
Manage Team: change team name and avatar, add or remove Owners, change team subscription, delete team.
Administration¶
Each member’s role can be changed in the team roster. Team admins and owners can manage members of equal or lower role. For each member:
Chat¶
The team chat is similar to the chat with contacts except shared between all members of the team.
Administration tab¶
Team owners
Public signing key: Used to identify the team on instances that offer subscriptions.
Team name: Change the name of the team.
Team avatar: Import/modify an avatar for the team.
Download team drive: Save the content of all documents in the CryptDrive. When possible, this is done in a format that is readable by other software. Some applications produce files that are only readable by CryptPad.
Team deletion: Permanently delete the team and all of its documents.
