Rich Text¶
The Rich Text application in CryptPad is an integration of CKEditor.
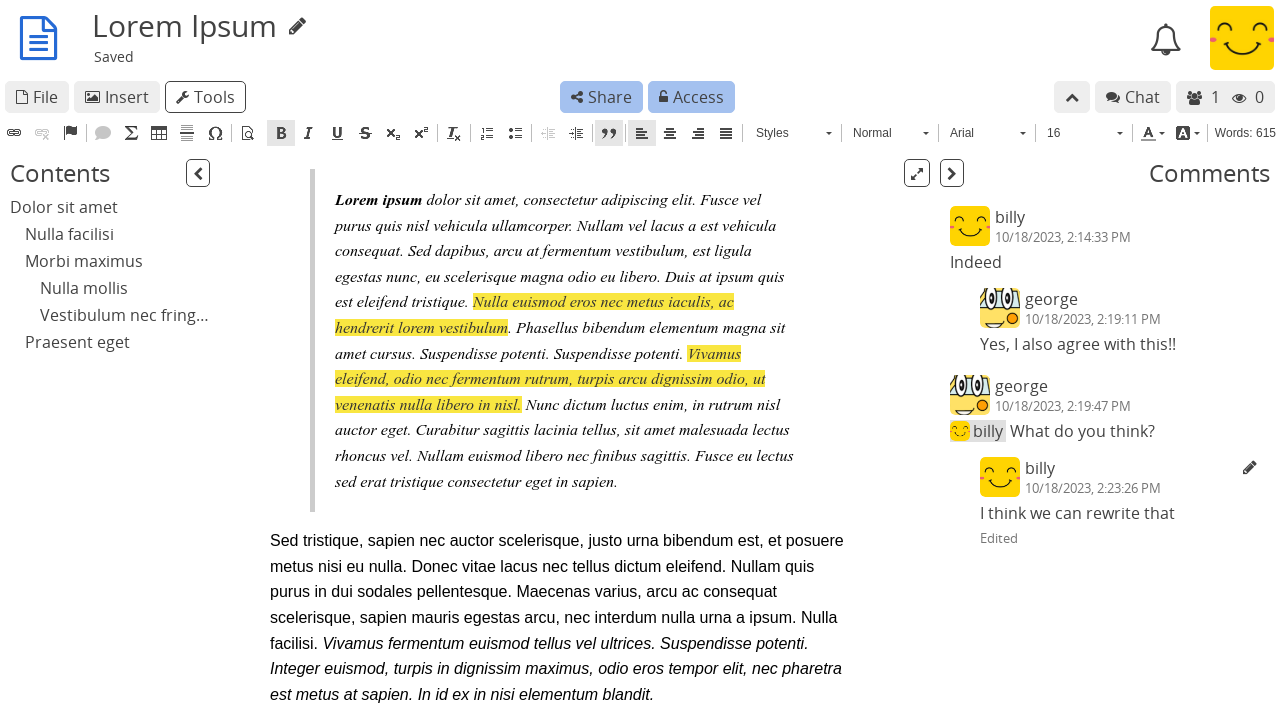
Toolbar¶
Tools: Show/hide the text editor toolbar.
Insert: Add an image to the document. The image can be chosen in the drive or uploaded. Logged in users
View settings¶
The buttons at the top of the editor control the display of text editor elements.
: Show/hide the document outline.
: Show/hide the comments (a red icon when closed indicates that there are comments).
: Use the full width of the window for the text editor.
: Use reduced width "page mode" for the text editor.
To set defaults for these settings, for example to control which sections are visible when recipients visit a shared link to the document, use the Document Settings dialog:
File > Document Settings.
Editing¶
Headings¶
In order for headings to appear in the outline, they must be formatted as such. To format a heading, select the text or place the cursor on the heading line, then either:
Use the formatting menu in the toolbar (displays "normal" by default) to select the desired heading level.
Use the keyboard shortcut: Ctrl + Alt + the number of the desired heading level.
Paragraphs¶
By default the Enter key creates a new paragraph, adding a line of spacing with the previous paragraph. To add a line-break without adding a new paragraph, use Shift + Enter.
Note
Take a look at the CKEditor documentation for a complete list of the available shortcuts.
Import/Export¶
.html, .md..html, .doc, .md.To print or export a PDF:
File > Print.
Select your printer or “print to file”.

Comments¶
To comment on a part of the text:
Select the text to comment.
button, either to the right of the text or in the text editor toolbar.
Write the comment.
Submit.
Clickon a comment to select it, then:Reply: Adds a comment as a response.
Resolve: Deletes the comment after confirmation.
To notify contacts in a comment, mention them with
@and their display name.You receive notifications when:
Someone replies to one of your comments.
Someone mentions you in a comment.