CryptDrive¶
Das CryptDrive wird zur Speicherung und Verwaltung von Dokumenten verwendet. Für eingeloggte Benutzer ist es die Standard-Startseite auf CryptPad. Sie ist auch von den anderen Seiten aus zugänglich:
Klickeauf das Logo oben links.Benutzermenü (Avatar oben rechts) > CryptDrive.
Anzeige¶
Dokumente im CryptDrive können in einer Liste oder einer Kachelansicht angezeigt werden. Um dazwischen umzuschalten, verwende die Schaltfläche rechts in der Werkzeugleiste (unterhalb des Avatars).
In der Kachelansicht können Vorschaubilder der Dokumente angezeigt werden. Dies kann in den Benutzereinstellungen aktiviert werden.
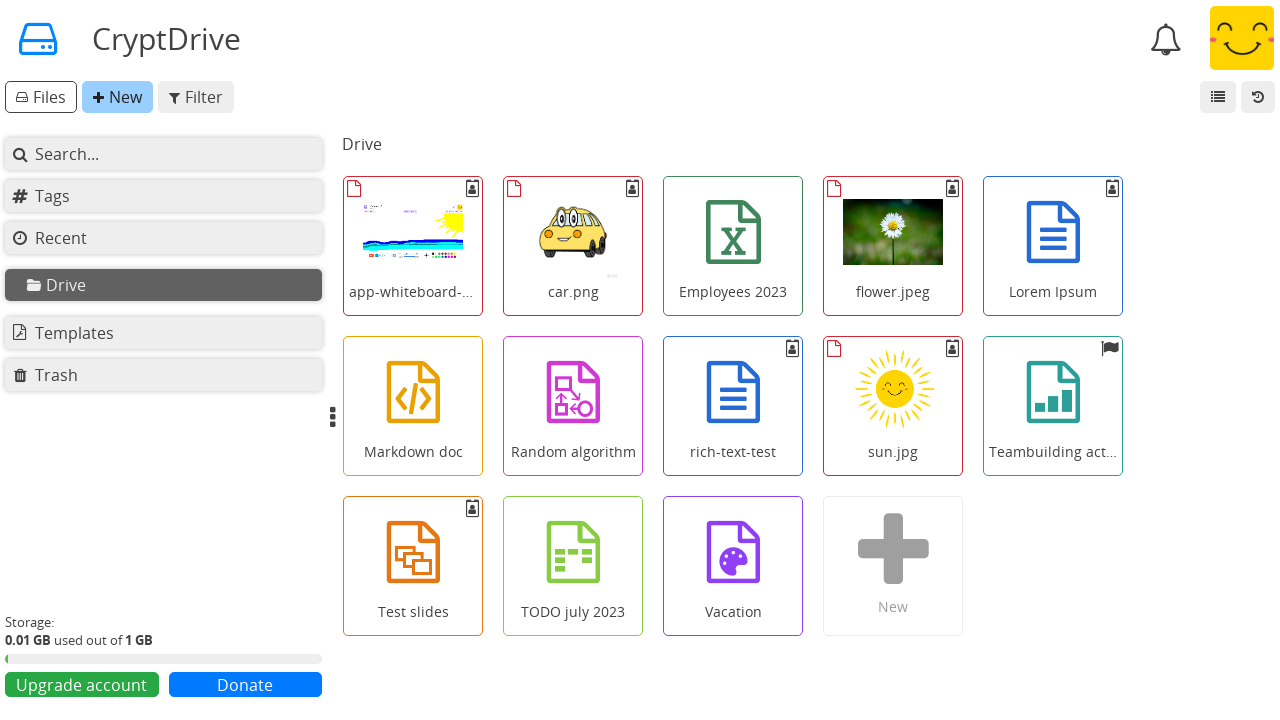
Das CryptDrive in der Kachelansicht.¶
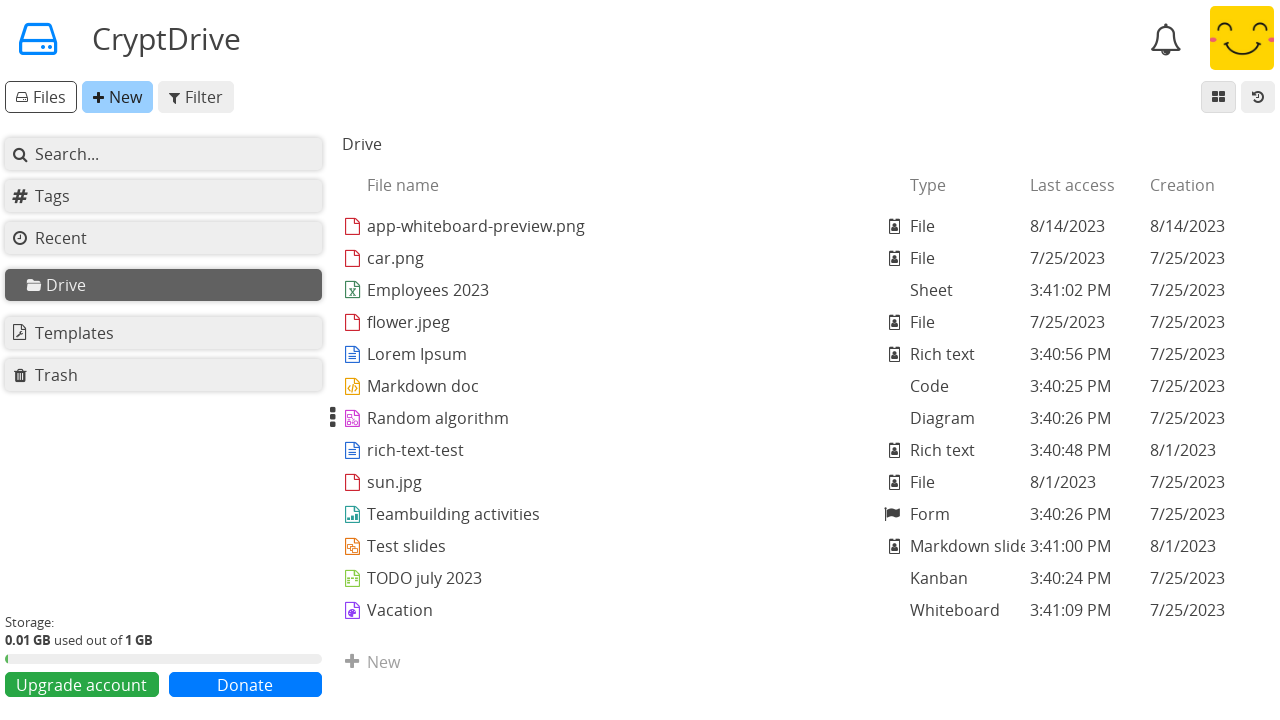
Das CryptDrive in der Listenansicht.¶
Dokumente verwalten¶
Ordner¶
Eingeloggte Benutzer
Es gibt mehrere Möglichkeiten, um Ordner im CryptDrive zu erstellen:
Neu in der Werkzeugleiste > Ordner.
Rechtsklick> Neuer Ordner.Strg + E > Ordner.
Sobald ein Ordner erstellt wurde, kannst du ihm Dokumente hinzufügen, indem du sie vom Drive dorthin verschiebst. Du kannst auch Dateien von einem Ordner in einen anderen Ordner ziehen und dort ablegen. Verwende die praktische Baumstruktur in der linken Seitenleiste, um die Datei am gewünschten Speicherort abzulegen.
Um die Farbe eines Ordners zu ändern:
Rechtsklickeauf den Ordner > Farbe ändern.
Um einen Ordner und seinen Inhalt zu teilen:
Rechtsklickeauf den Ordner > Teilen. Der Ordner wird dann in einen geteilten Ordner umgewandelt.
Umbenennen¶
Es gibt zwei Möglichkeiten, Dokumente im CryptDrive umzubenennen. Die eine ändert den Titel für alle Benutzer und die andere nur in deinem CryptDrive.
Um den Titel eines Dokuments für alle Benutzer zu ändern:
Klickeauf den Titel oder die Schaltfläche in der Werkzeugleiste im Dokument.Gib den neuen Titel ein.
Speichere mit der Schaltfläche oder der Taste Enter.
Um den Titel eines Dokuments nur in deinem CryptDrive zu ändern:
Rechtsklickeauf das Dokument in deinem CryptDrive > Umbenennen.Gib den neuen Namen ein.
Speichere mit der Taste Enter.
Das Symbol zeigt an, dass sich der Titel des Dokuments in deinem CryptDrive vom Titel in den CryptDrives anderer Benutzer unterscheidet.
Löschen¶
Es gibt zwei Möglichkeiten, um ein Dokument in CryptPad zu löschen:
Entfernen eines Dokuments bedeutet, dass es nicht mehr im CryptDrive angezeigt wird, aber in der Datenbank gespeichert bleibt. Das Dokument verbleibt im CryptDrive anderer Benutzer, die es gespeichert haben. Es kann aus dem Verlauf wiederhergestellt werden.
Zerstören eines Dokuments löscht es endgültig aus der Datenbank. Das Dokument wird aus allen CryptDrives entfernt, wo das Dokument gespeichert ist. Es kann nicht aus dem Verlauf wiederhergestellt werden. Eigentümer von Dokumenten
Bemerkung
Wenn ein Dokument nicht in zumindest einem CryptDrive gespeichert ist, wird es nach 90 Tagen zerstört (diese Zeitspanne kann von den Administratoren des Dienstes festgelegt werden).
Um ein Dokument aus dem CryptDrive zu entfernen.
Verschiebe ein Dokument im CryptDrive in den Papierkorb.
Rechtsklick> In den Papierkorb verschiebenWähle ein Dokument aus und drücke die Taste Entf.
Um ein Dokument aus dem CryptDrive zu entfernen, ohne es zunächst im Papierkorb zu speichern:
Wähle das Dokument aus und drücke die Tasten Umschalt + Entf.
Um den Papierkorb zu leeren:
Rechtsklickeauf die Unterseite Papierkorb auf der linken Seite des CryptDrives > Papierkorb leeren.Klickeauf die Unterseite Papierkorb > Papierkorb leeren.
Wenn du ein Eigentümer einiger Dokumente im Papierkorb bist, wird du beim Leeren gefragt, ob du es entfernen oder zerstören möchtest.
Um ein Dokument zu zerstören, ohne es zunächst im Papierkorb zu speichern:
Rechtsklickeauf das Dokument im CryptDrive > Zerstören. Eigentümer von Dokumenten
Bemerkung
Zerstörte Dokumente können weiterhin in CryptDrives anderer Benutzer angezeigt werden. Denn sobald ein Dokument zum Drive eines anderen Benutzers hinzugefügt wurde, macht es die Verschlüsselung von CryptDrive unmöglich, dies zurückzunehmen. Allerdings kann das Dokument nicht mehr geöffnet werden.
Verlauf¶
Der Verlauf des CryptDrives wird gespeichert und kann bei Bedarf wiederhergestellt werden. Im CryptDrive:
Klickeauf die Verlauf-Schaltfläche oben rechts (unterhalb des Avatars).Benutze die Pfeile und , um dich durch den Verlauf zu bewegen.
Stelle die ausgewählte Version mit Wiederherstellen wieder her oder verlasse den Verlauf ohne Wiederherstellung mit Schließen.
Um Speicherplatz zu sparen, kann der Verlauf des CryptDrives in den Benutzereinstellungen gelöscht werden.
Bemerkung
Geteilte Ordner haben ihren eigenen Verlauf, unabhängig vom Verlauf des CryptDrives. Die Wiederherstellung des CryptDrive-Verlaufs beeinflusst geteilte Ordner nicht. Umgekehrt kann der Verlauf eines geteilten Ordners wiederhergestellt werden, ohne andere Teile des CryptDrives zu beeinflussen.
Vorlagen¶
Eingeloggte Benutzer
Vorlagen stellen wiederverwendbare Ausgangspunkte zum Erstellen von Dokumenten mit ähnlicher Struktur dar, z. B. Rechnungen, Briefköpfe, Berichte usw.
Um eine Vorlage zu erstellen:
Wähle die Unterseite Vorlagen im CryptDrive.
Neu in der Werkzeugleiste.
oder
In einem existierenden Dokument: Datei > Als Vorlage speichern.
oder
Erstelle ein neues Dokument.
Im Dialog wähle Neue Vorlage.
Um eine Vorlage zu verwenden:
Wähle die Vorlage bei der Erstellung eines neuen Dokuments aus.
In einem existierenden Dokument: Datei > Eine Vorlage importieren. Bitte beachte: Diese Option ersetzt den Inhalt des Dokument mit der Vorlage.

