Rich Text¶
Die Rich-Text-Anwendung in CryptPad ist eine Integration von CKEditor.
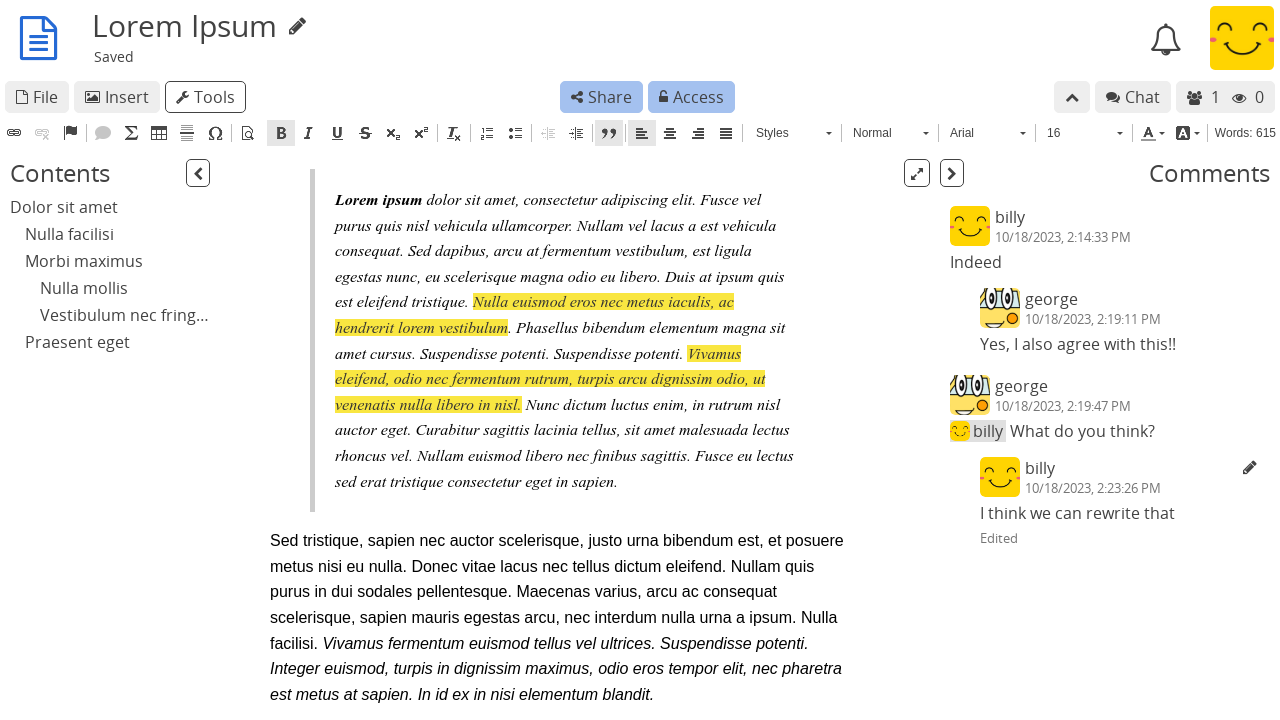
Werkzeugleiste¶
Werkzeuge: Blendet die Werkzeugleiste für den Texteditor ein/aus.
Einfügen: Fügt ein Bild in das Dokument ein. Das Bild kann aus dem CryptDrive ausgewählt oder hochgeladen werden. Eingeloggte Benutzer
Einstellungen anzeigen¶
Die Schaltflächen im oberen Bereich des Editors legen die Anzeige von Elementen fest.
: Blendet die Gliederung des Dokuments ein/aus.
: Blendet Kommentare ein/aus (wenn ausblendet, zeigt ein rotes Symbol an, dass Kommentare vorhanden sind).
: Volle Breite des Fensters für den Editor verwenden.
: Reduzierten "Seitenmodus" für den Texteditor verwenden.
Um Standardeinstellungen festzulegen, beispielsweise welche Abschnitte nach Anklicken eines geteilten Links angezeigt werden, verwende den Dialog Dokumenteinstellungen:
Datei > Dokumenteinstellungen.
Bearbeiten¶
Überschriften¶
Damit Überschriften in der Gliederung erscheinen, müssen sie als solche formatiert werden. Um eine Überschrift zu formatieren, wähle den Text aus oder platziere den Cursor in die entsprechende Zeile. Dann hast du folgende Möglichkeiten:
Verwende das Formatierungsmenü in der Werkzeugleiste (standardmäßig wird "Normal" angezeigt), um die gewünschte Überschriftenebene zu wählen.
Verwende die Tastenkombination: Strg + Alt + die gewünschte Überschriftenebene als Zahl.
Absätze¶
Standardmäßig erzeugt die Taste Enter einen neuen Absatz mit zusätzlichem Abstand zum vorigen Absatz. Um einen Zeilenumbruch ohne neuen Absatz zu erzeugen, verwende Umschalt + Enter.
Bemerkung
Eine vollständige Liste der verfügbaren Tastaturkürzel findest du in der CKEditor-Dokumentation.
Import/Export¶
.html, .md..html, .doc, .md.Um zu drucken oder als PDF zu exportieren:
Datei > Drucken.
Wähle einen Drucker oder eine PDF-Datei als Ziel aus.

Kommentare¶
Um einen Textabschnitt zu kommentieren:
Wähle den zu kommentierenden Text aus.
Schaltfläche , entweder auf der rechten Seite des Textes oder in der Werkzeugleiste des Texteditors.
Schreibe den Kommentar.
Absenden.
Klickeauf einen Kommentar, um ihn auszuwählen. Dann:Antworten: Fügt einen Kommentar als Antwort hinzu.
Abschließen: Löscht den Kommentar nach Bestätigung.
Um einen Kontakt über einen Kommentar zu benachrichtigen, erwähne den Kontakt mit
@und seinem Anzeigenamen.Du bekommst eine Benachrichtigung, wenn:
Jemand antwortet auf einen deiner Kommentare.
Jemand erwähnt dich in einem Kommentar.