Zusammenarbeit¶
Profil¶
Eingeloggte Benutzer
Jeder registrierte Benutzer von CryptPad hat eine Profilseite, auf die über das Benutzermenü zugegriffen werden kann:
Benutzermenü (Avatar oben rechts) > Profil.
Eigenes Profil¶
Your profile can now be modified directly from your account settings.
Hier kannst du sehen, wie dein Profil für andere Nutzer aussieht, und außerdem die folgenden Aktionen durchführen:
Öffentlichen Schlüssel kopieren: Kopiert den Schlüssel in die Zwischenablage. Er wird von Administratoren verwendet und auch auf Instanzen, die Abonnements anbieten.
Benutzerdaten kopieren: Als Instanzadministrator kannst du die Benutzerdaten im JSON-Format in deine Zwischenablage kopieren.
Teilen: Kopiert den Link zu deinem Profil in die Zwischenablage.
Profile anderer Benutzer¶
Um das Profil eines anderen Benutzers anzusehen:
Benutzerliste eines vom Benutzer gerade verwendeten Dokuments >
Klickeauf den Namen.Wenn der Benutzer in deiner Kontaktliste ist: Benutzermenü (Avatar oben rechts) > Kontakte >
Doppelklickeauf den Namen in der Liste.
Auf der Profilseite eines anderen Benutzers:
Kontaktanfrage senden: Fügt diesen Benutzer zu deiner Kontaktliste hinzu, sobald er die Anfrage bestätigt hat.
Stummschalten: Blockiert Benachrichtigungen und Nachrichten von diesem Benutzer. Er weiß nicht, dass er stummgeschaltet wurde.
Öffentlichen Schlüssel kopieren: Kopiert den Schlüssel in die Zwischenablage. Er wird von Administratoren verwendet und auch auf Instanzen, die Abonnements anbieten.
Kalender¶
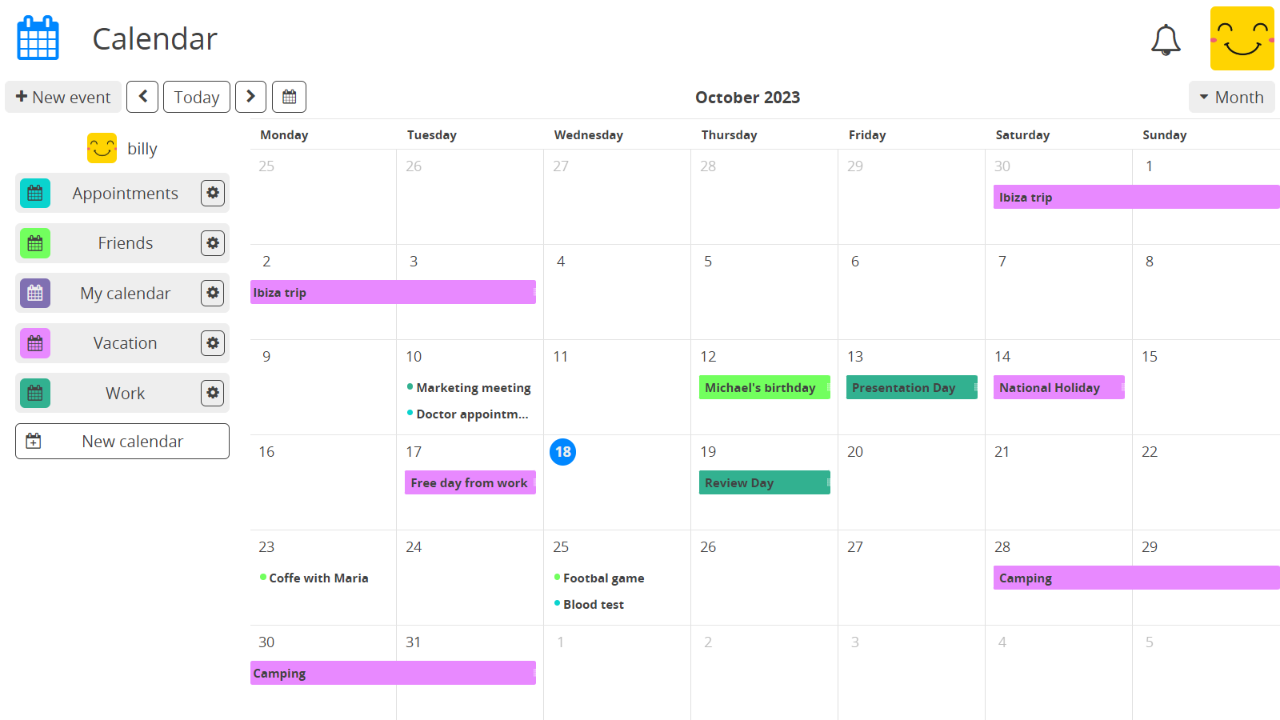
Um Ereignisse hinzuzufügen, klicke einfach auf das gewünschte Datum/Zeit im Kalender (lege die Dauer durch Ziehen fest). Alternativ kannst du Neues Ereignis in der Werkzeugleiste verwenden.
Daraufhin wird ein Formular zur Erstellung eines Ereignisses geöffnet, in dem ein Titel angegeben werden muss.
Du kannst optional einen Ort und eine Beschreibung angeben. Das Feld Beschreibung unterstützt die Markdown-Syntax zur Formatierung seines Inhalts.
Du kannst sich wiederholende Ereignisse erstellen:
Einmalig, Standard
Täglich
Wöchentlich
Monatlich
Jährlich
Täglich an Wochentagen
Benutzerdefiniert, siehe unten:
Wiederholen alle X Tage, Wochen, Monate oder Jahre
Wiederholen beenden:
Nie
An einem bestimmten Datum
Nach X Ereignissen
Um Ereignisse zu bearbeiten, ziehe sie zum neuen Datum/Zeit. Alternativ:
Klickeauf das Ereignis, um die Detailansicht zu öffnen.Klickeauf Bearbeiten, um das Bearbeitungsformular zu öffnen.
Werkzeugleiste¶
Neues Ereignis
Menü Ansicht (rechts): Monat, Woche, Tag
: Gehe zu vorigen/nächsten Periode abhängig von der ausgewählten Ansicht
Heute: Klicke zum Zentrieren auf den heutigen Tag
Teilen & Zugriff¶
Kalender in CryptPad funktionieren beim Teilen und bei der Zugriffskontrolle wie andere Dokumente.
Das Menü enthält für alle Kalender in der Seitenleiste folgende Optionen:
Ändern zum Ändern des Kalendernamens und -farbe
Teilen und Zugriff funktionieren wie bei anderen CryptPad-Dokumenten. Siehe Teilen / Zugriff.
Importieren und Exportieren von und in das gebräuchliche Format
.ics.Eigenschaften
Löschen
Bemerkung
Beim Exportieren eines Kalenders werden die Beschreibungen der Ereignisse in Markdown exportiert.
Teams können ebenfalls einen Kalender haben, der für alle Mitglieder sichtbar ist. Teile einfach einen Kalender mit einem Team, um ihn hinzuzufügen:
Teilen > Kontakte > Wähle das Team aus
Eingeloggte Benutzer
Wenn du einen via Link geteilten Kalender ansiehst, kannst du ihn zu deinen Kalendern hinzufügen mit: Diesen Kalender importieren
Kontakte¶
Eingeloggte Benutzer
Mit Kontakten auf CryptPad ist die Zusammenarbeit sicherer und einfacher.
Einen Kontakt hinzufügen¶
Durch Teilen deines Profils:
Kopiere den Link: Benutzermenü (Avatar oben rechts) > Profil > Teilen.
Sende den Link an den Benutzer auf eine Art deiner Wahl (am besten über einen sicheren Kommukationskanal).
Dein Kontakt muss dann auf Kontaktanfrage senden klicken.
Du erhältst eine Benachrichtigung mit der Anfrage,
klickeauf Akzeptieren.
Auf der Profilseite eines anderen CryptPad-Benutzers:
Klickeauf Kontaktanfrage senden.
Kontakte verwalten¶
Um auf die Kontakte-Seite zuzugreifen:
Benutzermenü (Avatar oben rechts) > Kontakte.
Alle Kontakte werden auf der linken Seite des Fensters aufgelistet. Für jeden Kontakt:
: Nachrichten und Benachrichtigungen stummschalten.
: Entfernen.
: Zeigt an, dass der Kontakt online ist.
Mit Kontakten chatten¶
Auf der Kontakte-Seite klicke auf einen Kontakt, um einen Chat mit diesem Benutzer im Hauptfenster zu öffnen.
Schreibe Nachrichten im Feld unten und sende sie mit oder Enter ab.
Lade weiteren Chat-Verlauf mit oder lösche den Verlauf mit .
Bemerkung
Derzeit kann man nur dann eine Benachrichtigung über den Eingang einer neuen Nachricht erhalten, wenn die Anwendung Kontakte geöffnet und die Benachrichtigungen im Browser aktiviert sind. Wir arbeiten an der Möglichkeit, eine CryptPad-Benachrichtigung bei einer neuen Nachricht zu erhalten.
Teams¶
Eingeloggte Benutzer
Teams auf CryptPad sind geteilte Arbeitsbereiche für Benutzergruppen. Ein Team hat ein eigenes CryptDrive, einen Chat, eine Mitgliederliste mit Rollen und Zugriffsrechten.
Bemerkung
Die Anzahl der Teams, denen ein CryptPad-Benutzer beitreten kann, ist aus Performance-Gründen auf 5 begrenzt.
Um ein Team zu erstellen:
Benutzermenü (Avatar oben rechts) > Teams.
Neu.
Um ein bestehendes Team aufzurufen:
Benutzermenü (Avatar oben rechts) > Teams.
Teams > Schaltfläche Öffnen beim gewünschten Team.
Drive von Teams¶
Der Speicherplatz von Teams ist ähnlich zum CryptDrive, wird aber mit anderen Mitgliedern des Teams geteilt.
Team-Mitglieder¶
Um die Mitglieder des Teams zu verwalten, gehe zur Unterseite Mitglieder.
Mitglieder einladen¶
Um Mitglieder zum Team einzuladen:
Unterseite Mitglieder > Mitglieder einladen.
Kontakte: Wähle CryptPad-Kontakte aus, um sie in das Team einzuladen. Die Eingeladenen erhalten eine Benachrichtigung über die Einladung und können bestätigen, dass sie dem Team beitreten möchten.
Link: Kopiere einen Link, um ihn auf einem selbst gewählten Weg zu versenden (am besten über einen sicheren Kommunikationskanal). Dieser Link kann nur einmal verwendet werden. Er wird ungültig, sobald jemand ihn zum ersten Mal benutzt, um dem Team beizutreten.
Vorläufiger Name: Wird in der Liste ausstehender Einladungen zur Identifikation des Einladungslinks verwendet.
Passwort: Schützt den Link davor, abgefangen zu werden. (optional)
Persönliche Nachricht: Die Nachricht wird dem Empfänger angezeigt, bevor er über den Beitritt zum Team entscheidet.
Rollen und Zugriffsrechte¶
Rolle |
Ansehen |
Bearbeiten |
Mitglieder verwalten |
Team verwalten |
|---|---|---|---|---|
Betrachter |
✅ |
❌ |
❌ |
❌ |
Mitglieder |
✅ |
✅ |
❌ |
❌ |
Admins |
✅ |
✅ |
✅ |
❌ |
Eigentümer |
✅ |
✅ |
✅ |
✅ |
Zugriffsrechte:
Ansehen: auf Ordner und Dokumente zugreifen (nur lesen).
Bearbeiten: Ordner und Dokumente erstellen, ändern und löschen.
Mitglieder verwalten: Mitglieder einladen und entfernen, Rollen bis hin zum Admin ändern.
Team verwalten: Name und Avatar ändern, Eigentümer hinzufügen oder entfernen, Abonnement des Teams ändern, Team löschen.
Administration¶
Die Rolle der Benutzer kann in der Mitgliederliste geändert werden. Team-Admins und -Eigentümer können die Benutzer bis hoch zu ihrer eigenen Rolle ändern. Für jeden Benutzer:
Chat¶
Der Team-Chat ist ähnlich zum Chat mit Kontakten, wird aber mit anderen Mitgliedern des Teams geteilt.
Unterseite "Administration"¶
Team-Eigentümer
Öffentlicher Schlüssel zum Unterschreiben: Wird auf Instanzen, die Abonnements anbieten, zur Identifikation des Teams verwendet.
Teamname: Den Namen des Teams ändern.
Teamavatar: Den Avatar des Teams importieren/ändern.
Drive des Teams herunterladen: Speichert den Inhalt aller Dokumente im CryptDrive. Wenn möglich, geschieht dies in einem für andere Software lesbaren Format. Einige Anwendungen speichern die Dokumente in einem Format, das nur für CryptPad lesbar ist.
Löschung des Teams: Das Team und die dazugehörigen Dokumente endgültig löschen.
