Formular¶
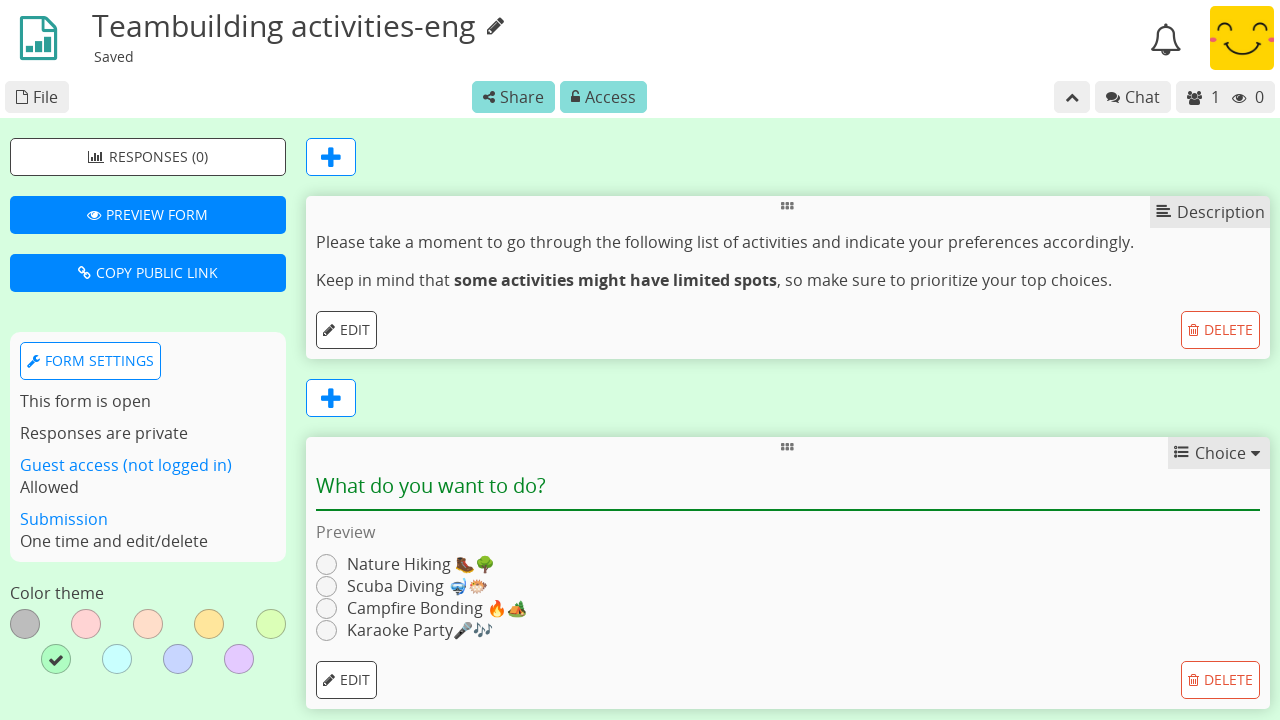
Rollen¶
Formulare profitieren von denselben Funktionen bezüglich Zusammenarbeit und Privatsphäre wie die anderen Anwendungen von CryptPad. Sie haben allerdings etwas andere Anforderungen bei der Nutzung, beispielsweise sollte jemand beim Beantworten eines Formulars nur seine eigenen Antworten bearbeiten können, aber nicht die Antworten anderer Benutzer oder das Formular an sich. Deswegen unterscheiden sich die Zugriffsrechte beim Teilen eines Formulars. Formulare haben drei verschiedene Rollen:
Autor: kann Fragen und Einstellungen des Formulars bearbeiten.
Auditor: kann Antworten unabhängig davon ansehen, ob sie öffentlich sind oder nicht.
Teilnehmer: kann Fragen im Formular beantworten und Antworten erst nach Veröffentlichung durch den Autor ansehen.
Um ein Formular mit einer bestimmten Rolle zu teilen, beispielsweise um es zu Teilnehmern zu senden, wähle im Menü Teilen die Rolle aus, bevor du Kontakte auswählst oder den Link kopierst.
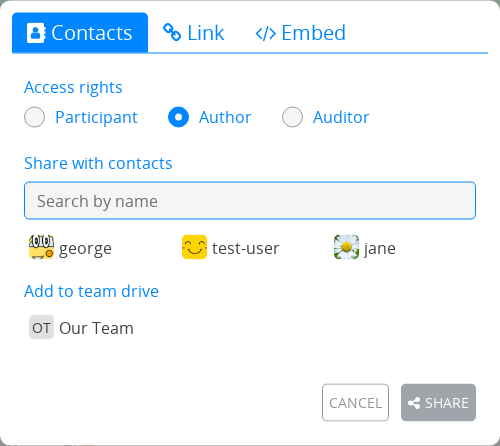
Bemerkung
Die Benutzerliste, der Chat und Benachrichtigung über beitretende Benutzer werden bei der Beantwortung von Formularen deaktiviert. Dadurch soll der Eindruck vermieden werden, dass andere Benutzer die Beantwortung beobachten.
Ein Formular bearbeiten¶
Um eine Frage hinzuzufügen, verwende das Menü Hinzufügen unterhalb der letzten Frage oder zwischen den Fragen.
Um eine Frage zu löschen, verwende die Schaltfläche Löschen bei der zu löschenden Frage.
Werkzeuge¶
Beschreibung¶
Fügt Text zum Formular hinzu unter Verwendung von Markdown-Syntax.
Eingeloggte Benutzer
Um ein Bild aus dem CryptDrive einzubetten oder ein neues Bild hochzuladen, verwende das Symbol in der Werkzeugleiste.
Seitenumbruch¶
Teilt das Formular auf mehrere Seiten auf. Dies wird nur Teilnehmern angezeigt.
Bedingter Abschnitt¶
Die Fragetypen Einfachauswahl und Mehrfachauswahl können dazu verwendet werden, einen Frageabschnitt ein- oder auszublenden.
Nutze im Formular-Editor die Schaltflächen Hinzufügen zwischen den Fragen oder am Ende des Formulars, um einen Bedingten Abschnitt hinzufügen.
Stelle sicher, dass zumindest eine Einfachauswahl oder Mehrfachauswahl vor dem Abschnitt hinzugefügt wurde (andernfalls wird ein Hinweis angezeigt). Nur vor dem Abschnitt platzierte Fragen können in den Bedingungen verwendet werden.
Füge Inhalte (Beschreibungstext und Fragen) zum Abschnitt hinzu mit der Schaltfläche Hinzufügen oder durch Ziehen von Fragen in den Abschnittsbereich.
Lege Bedingungen über die Auswahlmenüs fest. Es müssen alle UND-Bedingungen erfüllt sein, während nur eine der ODER-Bedingungen erfüllt sein muss.
In der Teilnehmer-Ansicht wird der Abschnitt nur angezeigt, wenn die Bedingungen zutreffen.
Fragetypen¶
Text¶
Antwort: einzeiliger Text
Optionen:
Texttyp: Text, Zahl, Link oder E-Mail-Adresse
Bemerkung
Bei Link und E-Mail-Adresse wird die Frage rot hervorgehoben und dem Benutzer als Fehler angezeigt, wenn die Antwort nicht zum vorgesehenen Format passt.
Absatz¶
Antwort: mehrzeiliger Text
Optionen:
Zeichenbegrenzung (standardmäßig 1000)
Einfachauswahl¶
Antwort: eine Auswahl aus einer Liste
Optionen:
Schaltfläche Option hinzufügen
Ziehe Fragen an , um die Reihenfolge zu ändern
Lösche eine Option mit
Einfachauswahl-Matrix¶
Antwort: eine Option pro Eintrag
Optionen:
Schaltflächen Option hinzufügen und Eintrag hinzufügen
Ziehe Einträge und Optionen an , um die Reihenfolge zu ändern
Lösche einen Eintrag oder eine Option mit
Datum¶
Antwort: wähle ein Datum und eine Uhrzeit
Mehrfachauswahl¶
Antwort: mehre Optionen von einer Liste
Optionen:
Maximal auswählbare Optionen
Schaltfläche Option hinzufügen
Ziehe Fragen an , um die Reihenfolge zu ändern
Lösche eine Option mit
Mehrfachauswahl-Matrix¶
Antwort: mehrere Optionen für jeden Eintrag
Optionen:
Maximal auswählbare Optionen (pro Eintrag)
Schaltflächen Option hinzufügen und Eintrag hinzufügen
Ziehe Einträge und Optionen an , um die Reihenfolge zu ändern
Lösche einen Eintrag oder eine Option mit
Geordnete Liste¶
Antwort: Reihenfolge für die aufgeführten Optionen
Optionen:
Schaltfläche Option hinzufügen
Ziehe Fragen an , um die Reihenfolge zu ändern
Lösche eine Option mit
Condorcet:
Seit Version 5.3 können Antworten mit einer Condorcet-Methode ausgewertet werden. Du kannst Schulze oder Ranked Pairs wählen, um den Sieger anzuzeigen. In den Details wird auch die Anzahl der von den einzelnen Kandidaten gewonnenen Vergleiche angezeigt.
Umfrage¶
Antwort: Ja, Nein oder Akzeptabel für jede vorgeschlagene Option
Optionstypen:
Text
Schaltfläche Option hinzufügen
Ziehe Fragen an , um die Reihenfolge zu ändern
Lösche eine Option mit
Tag
Wähle die Daten durch Anklicken im Kalender aus
Zeit
Klicke auf eine Option, um das Datum und die Zeit im Kalender auszuwählen
Klicke auf "Mehrere Daten und Zeiten hinzufügen", um mehre Optionen auszuwählen, und verwende Alle Hinzufügen, um alle ausgewählten Optionen hinzuzufügen.
Einstellungen des Formulars¶
Verwende die drei Schaltflächen im oberen Bereich für einfachen Zugriff auf:
Antworten (Anzahl): Wechselt zur Anworten-Seite und zurück
Vorschau: Öffnet den Link für Teilnehmer
Öffentlichen Link kopieren: Kopiert den Link für Teilnehmer
Bemerkung
Um einen Link als Autor zum Formular zu teilen (mit Berechtigung zum Bearbeiten), verwende das Menü Teilen in der Werkzeugleiste.
Enddatum¶
Datum, nach dem das Formular für neue Antworten geschlossen wird
Verwende die Schaltfläche Enddatum festlegen, um ein Datum aus dem Kalender auszuwählen
Wenn ein Enddatum festgelegt wurde, verwende Enddatum entfernen, um es zu entfernen.
Antworten anonymisieren¶
Alle Antworten werden anonymisiert, unabhängig davon, ob die Teilnehmer eingeloggt sind. Wenn die Option nicht aktiviert ist, können eingeloggte Teilnehmer trotzdem anonym antworten, wenn der Gastzugriff erlaubt ist (siehe unten).
Gastzugriff¶
Blockiert: nur eingeloggte Benutzer können das Formular beantworten.
Erlaubt: nicht registrierte Benutzer können das Formular beantworten und eingeloggte Benutzer können auswählen, anonym zu antworten.
Bearbeitung nach Absenden¶
Einmalig: Teilnehmer können das Formular nur ein einziges Mal beantworten und können ihre Antworten nach dem Absenden nicht mehr ändern oder löschen.
Einmalig und Bearbeiten/Löschen: Teilnehmer können das Formular nur einmal beantworten, dürfen aber ihre Antworten nach dem Absenden ändern oder löschen.
Mehrmals: Teilnehmer können das Formular mehrmals beantworten, können aber ihre Antworten nach dem Absenden nicht mehr ändern oder löschen.
Mehrmals und Bearbeiten/Löschen: Teilnehmer können das Formular mehrmals beantworten und dürfen ihre Antworten nach dem Absenden ändern oder löschen.
Bemerkung
Bitte beachte, dass bei erlaubtem Gastzugriff nicht registrierte Nutzer ein Formular mit der Option "Einmalig" mehrfach beantworten können, wenn sie es beispielsweise in einem privaten Fenster des Browsers öffnen oder die Browser-Cookies löschen.
Antworten veröffentlichen¶
Ermöglicht den Teilnehmern, die das Formular absenden, Antworten einzusehen. Sobald diese Einstellung aktiviert ist, werden alle vergangenen und zukünftigen Antworten veröffentlicht.
Warnung
Sobald die Antworten veröffentlicht wurden, können sie nicht wieder auf privat gesetzt werden.
Endnachricht¶
Legt eine benutzerdefinierte Nachricht fest, die den Teilnehmern nach Absenden des Formulars angezeigt wird.
Farbschema¶
Lege die Hintergrund- und Akzentfarbe für das Formular fest.
Antworten¶
Benachrichtigungen über neue Antworten werden über die integrierten Benachrichtigungen an den Eigentümer des Formulars gesendet.
Fortgeschrittene Anwendungsfälle¶
Anonyme Antworten mit Zugriffsliste¶
Um eine anonyme Umfrage in einer Gruppe bestimmter Benutzern durchzuführen, kann das Erlauben anonymer Antworten mit einer Zugriffsliste kombiniert werden.
Um auf das Formular zuzugreifen, müssen sich Teilnehmer in einen Account auf der Zugriffsliste einloggen (entweder direkt oder über ein Team, dem sie angehören).
Wenn anonyme Antworten im Formular erlaubt sind, können die Teilnehmer anonym antworten, während die Zugriffsliste sicherstellt, dass sie einer Gruppe bestimmter Benutzer angehören.
Import/Export¶
Formulardokumente an sich können im Format JSON exportiert und importiert werden.
Zum Exportieren der Antworten von der Seite Antworten hast du zwei Möglichkeiten:
als eine CSV- oder JSON-Datei über die Schaltfläche EXPORTIEREN
als eine zu deinem Drive hinzufügbare Tabelle über die Schaltfläche IN TABELLE EXPORTIEREN
Bemerkung
Das Tabellendokument wird automatisch mit den Daten aus Ihrem Formular zum Zeitpunkt der Erstellung gefüllt. Aufgrund der Funktionsweise der Ende-zu-Ende-Verschlüsselung wird der Inhalt der Tabelle jedoch nicht automatisch beim Eingang neuer Antworten aktualisiert.
